Working With Completed Assessments- Old UI
The Complete tab on the Assessment page is used to view graphical reports based on the results of assessments, as well as drill down to see individual responses to questions. All types of assessments are included, so you may find the search box useful to find the individual report you’re looking for.
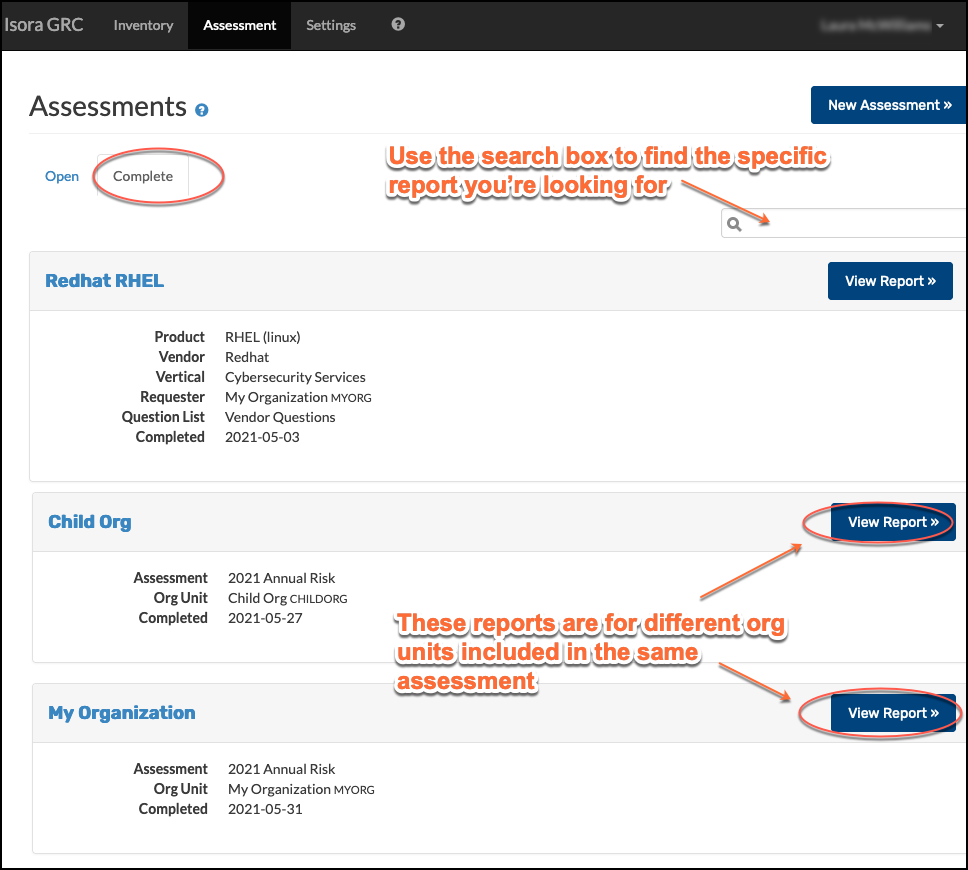
Unit Reports
Unit assessments support multiple dashboards or views. The default view is the Comparative dashboard. Although you may have other dashboards installed, whether or not they show anything interesting will depend on whether you have configured your questions correctly with necessary tags.
Comparative Dashboard
The comparative report has three sections- a summary, hosts section, and unit questions section. In the summary section, you can see the current risk score for the unit, as well as some information about how the score has changed since the previous instance of the assessment
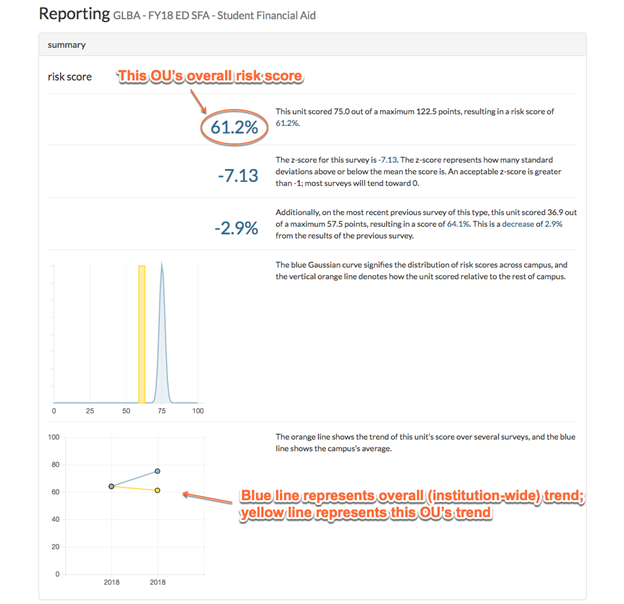
In the hosts section, you can visualize the breakdown of host categorization, represented in a donut chart. Confidential hosts have their data further classified, which is shown on a radar graph. The exact categories and classifications may differ in your organization from what is shown in the example report.
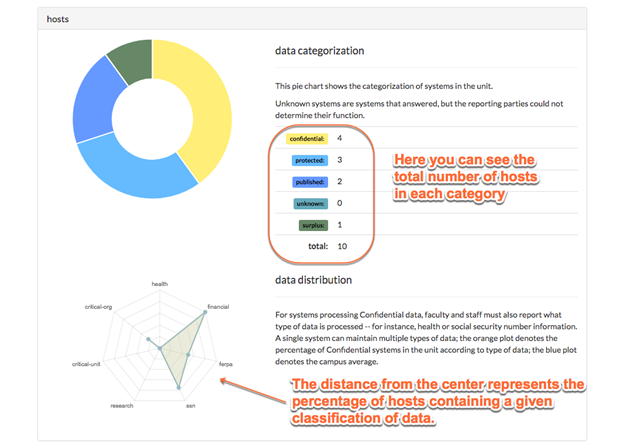
The last section of the report is the unit questions. Questions are grouped into categories, and the graph shows how this unit scored each category compared to the organization as a whole. You can expand each category of questions to see the individual questions in that category and how they were scored.
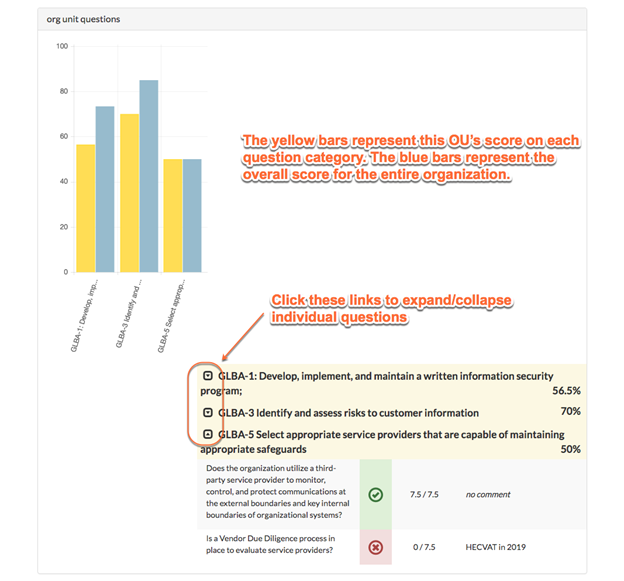
Superusers can view all reports. People who are organizational unit heads, assessment managers or IT staff for a specific unit can also view reports for just that unit. As soon as the first survey of an assessment is completed, reports start to be automatically generated by Isora GRC.
If a unit has children that are included in the assessment, you can click the “Include Child Org Units” link to view a comprehensive report that includes results from child units along with the parent.
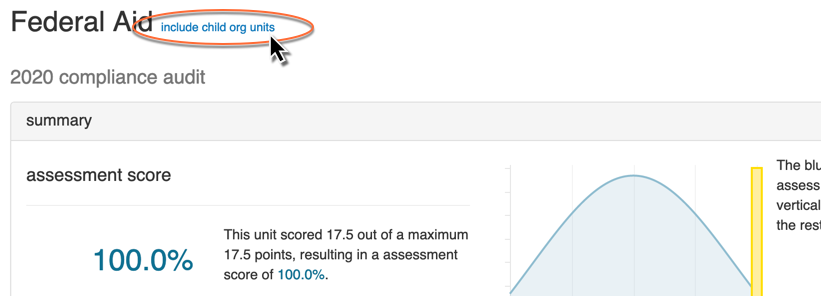
For information about the CMMC/DFARS dashboard, visit Reference: DFARS / CMMC Dashboard
Working With Completed Assessments- New UI
In the new UI, all assessments are not separated based on their completion status. Assessments of all statuses are located on their target type (methodology) view, sorted based on assessment series and assessment name.
Unit Assessment Reports
To find a specific completed unit assessment, drill down through the series name and assessment name to find the individual unit you’re interested in. Any survey with an available report will show its status as completed or in acknowledgment. The acknowledgement (report) status allows a unit head to view the preliminary report before doing the final acknowledgment step.
You can use the search box to locate an assessment by series name. Currently the search box only searches by series name but this search capability will be expanded soon.
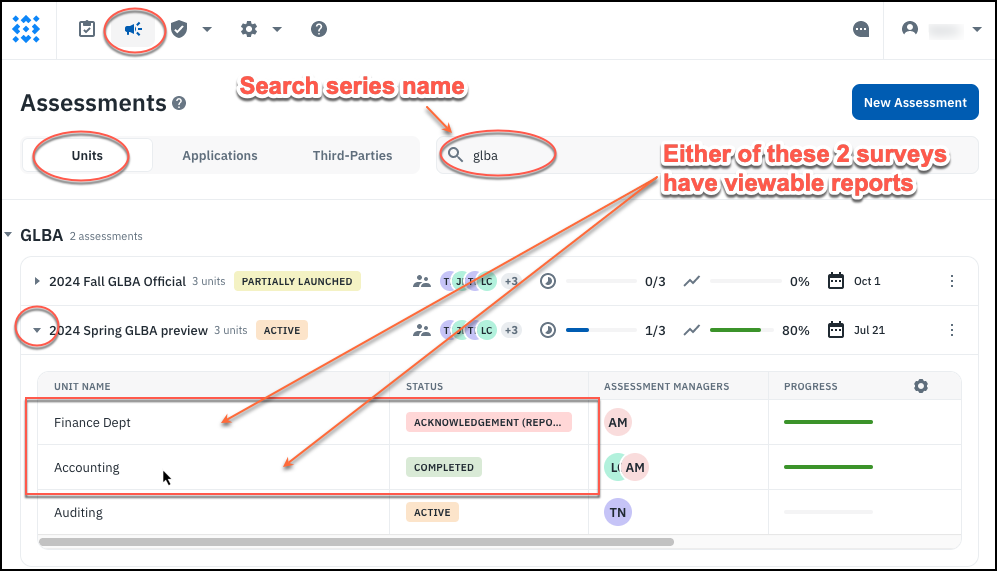
To view the report, click the unit name (or anywhere in its row on the assessment table). The report itself is fairly self-explanatory, consisting of multiple widgets, some of which provide comparison data for how this particular unit did on the assessment relative to the other included units. If other units haven’t yet completed the assessment, then the report will be less interesting to look at.
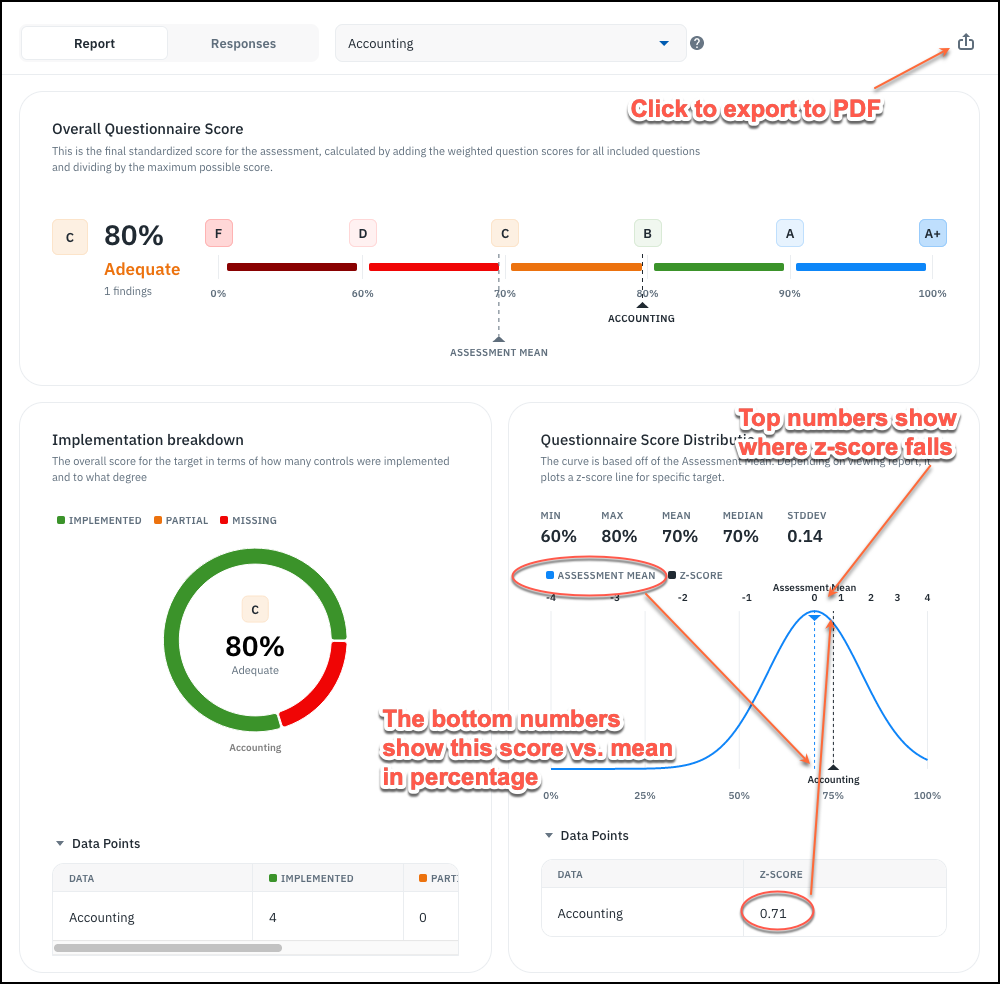
The bottom half of the report shows how the unit performed on a per-category basis. This is useful because questions are weighted on an individual question basis, not on a per-category basis. However, you may have some categories of questions that you’re more interested in than others.
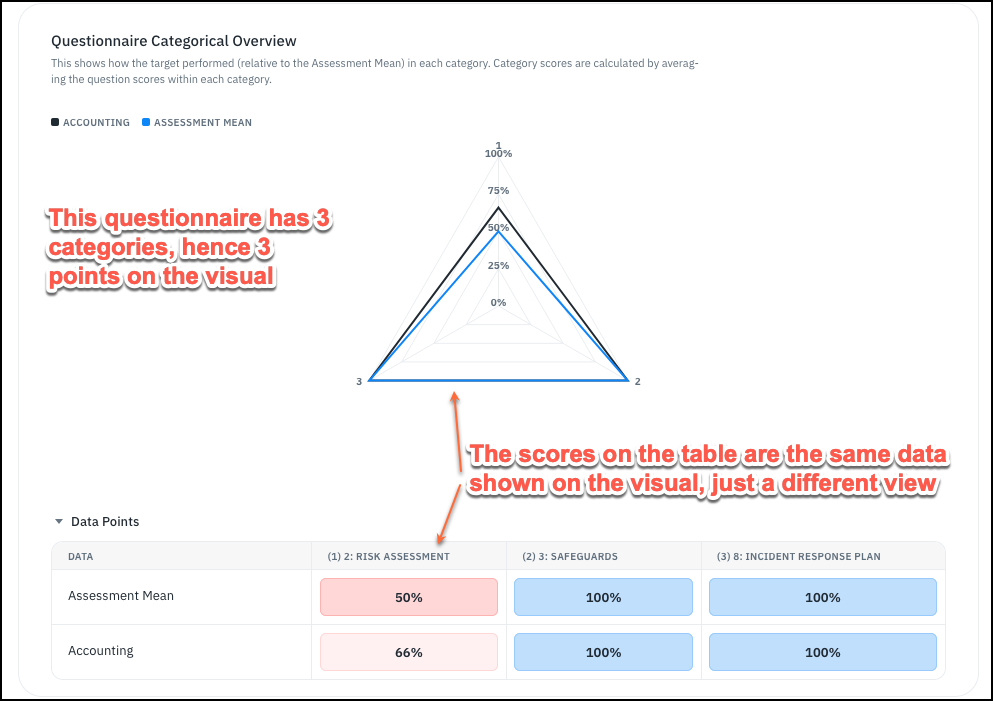
To view individual question responses, click the Responses view and expand the Responses Breakdown section. You can click on each category name to expand it and view the questions underneath it. There is also a button to expand all responses.
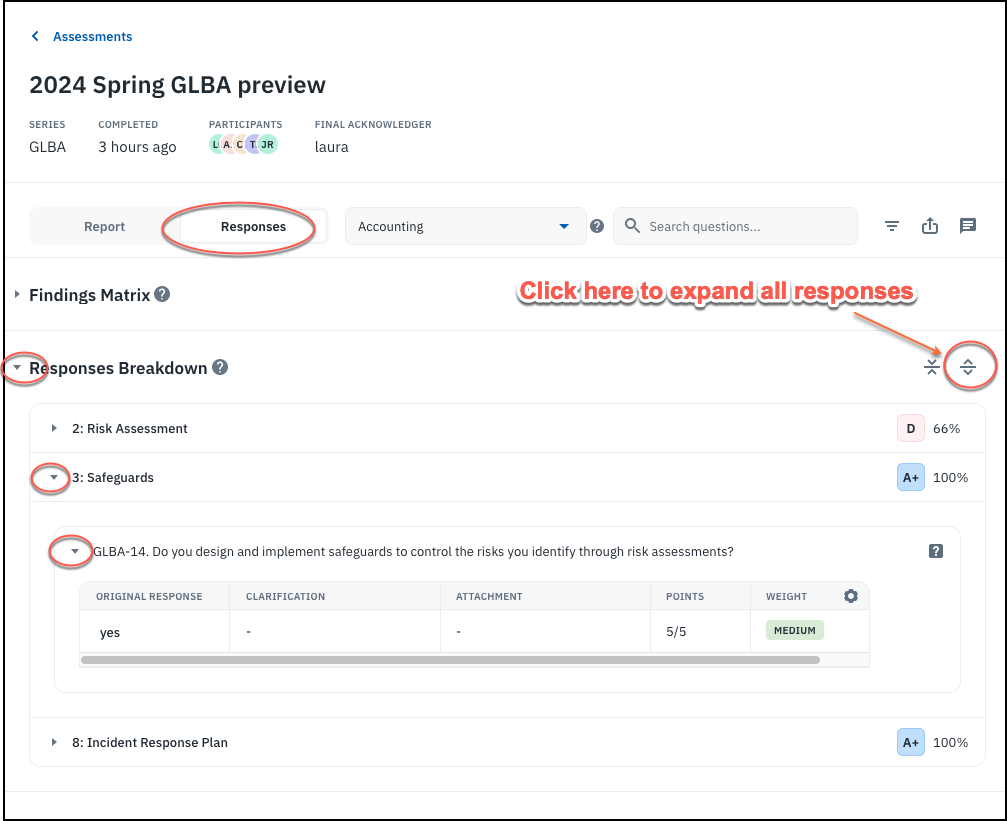
Application Assessment Reports
To find an application report, go to the Applications view on the Assessments page. You can search based on series name, or drill down through the series name to find the application name. Click on the individual survey you want to view.
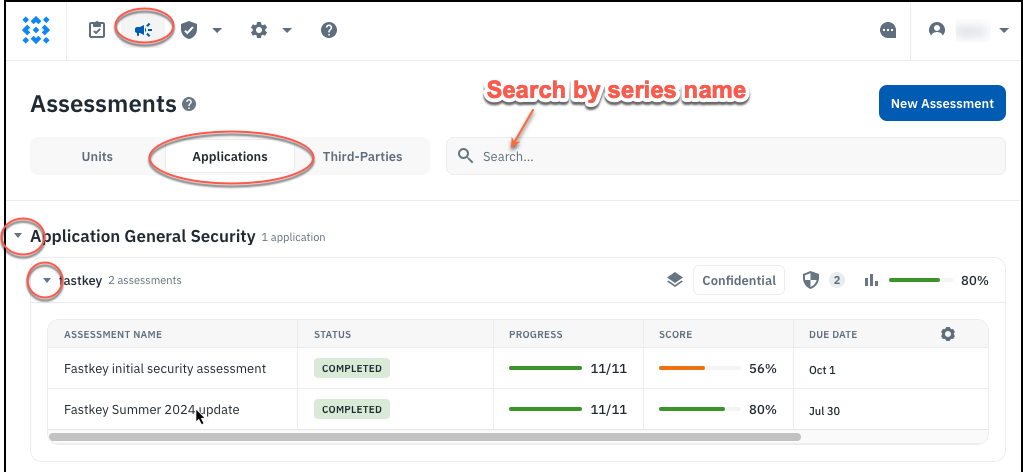
The application report itself is basically the same as the unit report, except there is no average for comparison, because all application assessments have just one targeted application.
Third-Party Vendor Product Assessment Reports
On the Assessments page Third-Parties view, drill down through the series name to find the product you are looking for. The products are not sorted by vendor name, and the search bar currently only searches based on series name. Click on the product name to view the report.
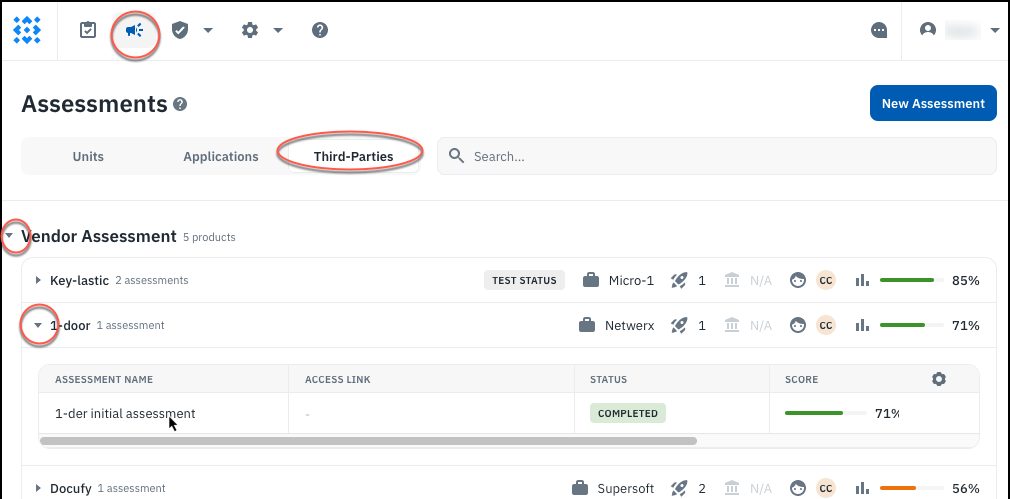
The report is similar to the application or unit reports. At the bottom, however, in the category overview, you can see how this third-party vendor product compares to other products within the same vertical.
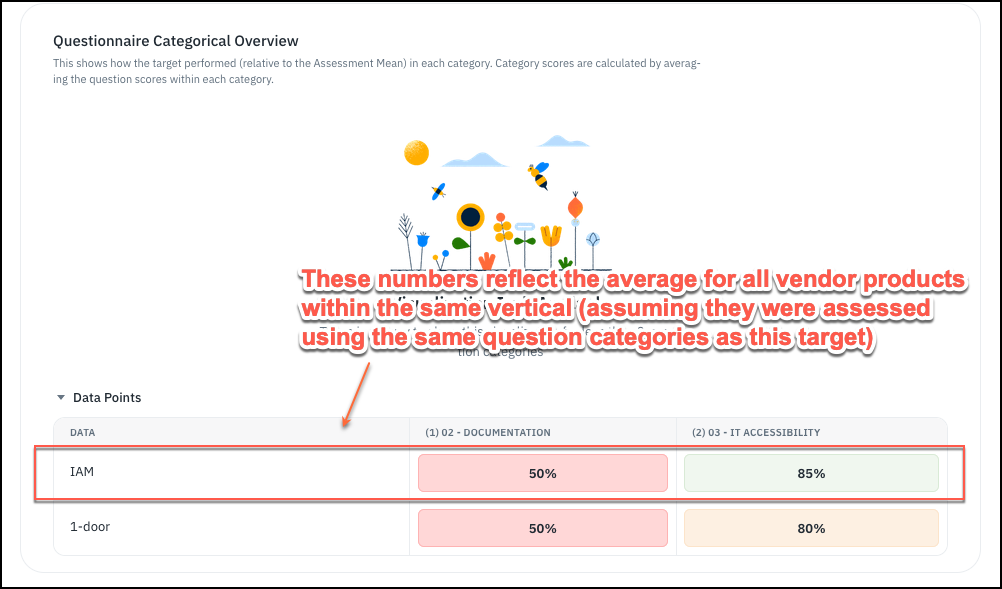
See also: FAQ: How are scores calculated for questionnaires?